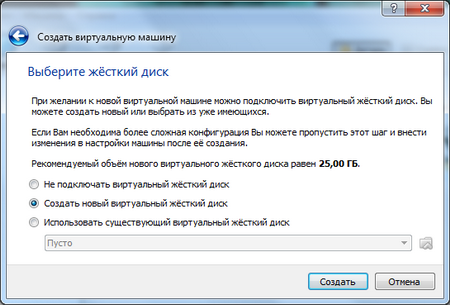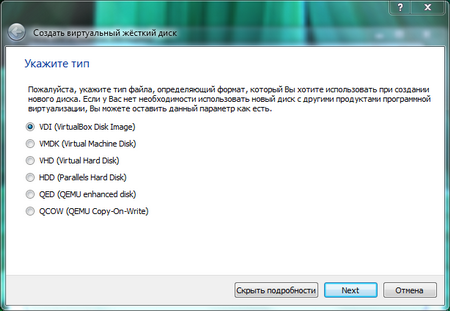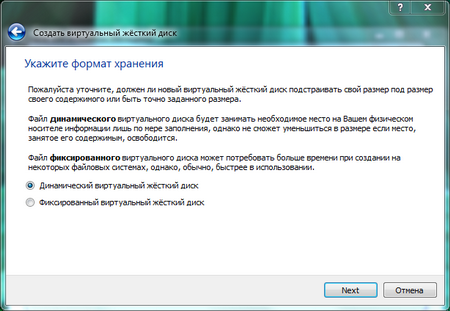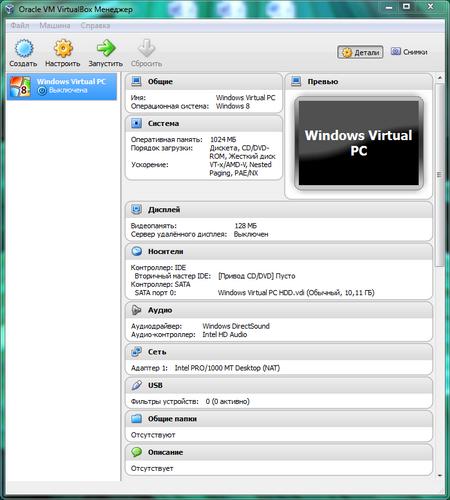VirtualBox — виртуальная машина, позволяющая создавать виртуальную среду, для последующей установке в нее любой операционной системы. Например, используя на физической машине Windows 7, при необходимости можно скачать VirtualBox, и установив программу, создать виртуальный компьютер, в котором можно будет установить любую операционную систему. Используя бесплатный эмулятор VirtualBox можно установить на один компьютер несколько различных операционных систем. Бесплатная программа VirtualBox позволит иметь на одном компьютере любую другую ОС Windows, Linux, Mac OS X, Solaris, BSD, DOS и прочие. Случаев, при которых может возникнуть необходимость использования виртуальной машины много: тестирование программного обеспечения, запуск игр и программ старых версий, ознакомление с операционной системой и т.д.
Как создать виртуальную машину?
В главном меню программы необходимо нажать на кнопку «Создать». Откроется окно, представленное ниже. В поле «Имя» вводим любое название виртуальной машины. В поле «Тип» необходимо выбрать операционную систему — Windows, Linux… Рассматриваем пример создания виртуальной машины под Windows. Выбираем версию ОС и нажимаем на кнопку «Next».
На следующем этапе создаем виртуальный жесткий диск. В нашем примере выбираем пункт «Создать новый виртуальный жесткий диск» и нажимаем кнопку «Создать».
Откроется окно, в котором необходимо выбрать один из имеющихся форматов создаваемого нами виртуального жесткого диска. Выбираем пункт самый первый — «VDI (Vicrtual Disk Image)». Нажимаем кнопку «Next».
Здесь нам нужно определиться, как будет работать наш виртуальный жесткий диск, будет ли он изменяться по объему, либо его размер будет фиксирован. В каждом случае удобен свой вариант. Рекомендую оставить галочку на пункте «Динамический виртуальный жесткий диск». В этом случае размер виртуального жесткого диска будет динамически изменяться, исходя из потребляемого дискового пространства виртуальной машины. Жмем кнопку «Next».
В окне, указанном ниже, нужно выбрать объем оперативной памяти виртуального компьютера. Тут нужно исходить из того, сколько оперативной памяти (физической) установлено на Вашем компьютере. Вот Вам мои рекомендации по установке объема оперативной памяти для виртуальной машины:
— Физической 1024 — на виртуальную машину до 256;
— Физической 2048 — на виртуальную машину до 1024;
— Физической 3072 — на виртуальную машину до 1536;
— Физической 4096 — на виртуальную машину до 2048.
Жмем кнопку «Next».
Создание виртуальной машины завершено. В основном окне программы VirtualBox Вы увидите созданный Вами виртуальный ПК. Теперь, если нажать на кнопку «Запустить» будет запущен виртуальный компьютер, на который можно ставить операционную систему.
Поздравляю Вас с успешным созданием виртуального ПК. Успехов!
Версия:
Лицензия:
Разработчик:
Система:
Размер: