Создать загрузочный носитель для установки Windows 10 не сложно. В этом Вам поможет официальная утилита от Microsoft — Media Creation Tool. Бесплатная утилита Media Creation Tool поможет Вам создать загрузочный Flash носитель Windows 10 или загрузочный диск Windows 10.

Процесс создания загрузочного носителя с Windows 10 не сложен даже для начинающего пользователя. Media Creation Tool в процессе своей работы показывает пользователю пошаговые инструкции. На каждом шагу программа объяснит, что Вам нужно сделать.
Media Creation Tool скачать
Программа для создания загрузочного носителя Windows 10 Media Creation Tool доступна для Вас бесплатно по прямой ссылке в конце этого поста. Скачать Media Creation Tool Вы можете без регистрации и смс бесплатно.
Media Creation Tool установить
Программа Media Creation Tool установки не требует. Просто скачайте программу Media Creation Tool по прямой ссылке ниже и можете запустить ее для создания установщика Windows 10.
Создать установщик Windows 10
Создание установочного носителя Windows 10. Шаг №1.
Запустите программу Windows Media Creation Tool. Откроется окно лицензионного соглашения, указанное ниже. Нажмите на кнопку «Принять».
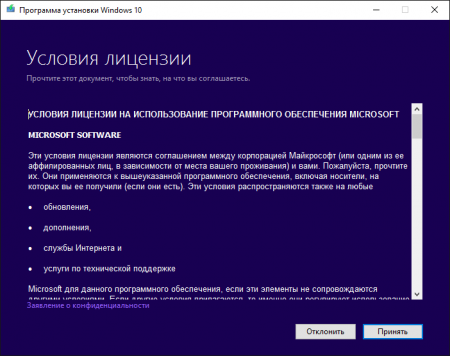
Создание установочного носителя Windows 10. Шаг №2.
На данном этапе нужно выбрать пункт «Создать установочный носитель для другого компьютера» и нажать на кнопку «Далее». Ведь цель — создать установочный носитель Windows.
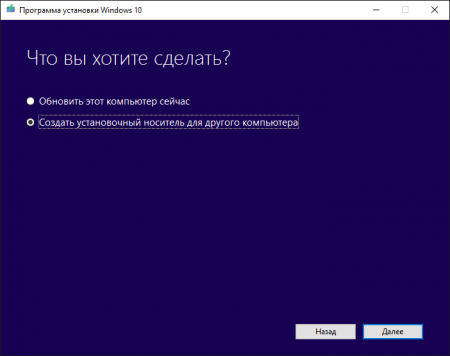
Создание установочного носителя Windows 10. Шаг №3.
В окне, представленном ниже, уберите галочку с пункта «Использовать рекомендуемые параметры для этого компьютера», чтобы выбрать параметры операционной системы для установщика. Здесь можно выбрать язык операционной системы Windows, выпуск и архитектуру.
Если с языком все понятно, то остальные два параметра, вкратце объясню:
— Выпуск. Здесь Вы можете выбрать выпуск ОС Windows 10. Рекомендую оставить как есть — Windows 10. Также доступен домашний. Его лицензия несколько дешевле, но версия Windows Pro включает в себя все и навсегда необходимое.
— Архитектура. Оба — один установочный носитель позволит в процессе установки выбрать архитектуру Windows 32 или 64 bit. Что весьма удобно. Если же Вам однозначно нужна определенная архитектура — 32 или 64 bit, то Вы можете выбрать ее сразу. Имейте в виду, что в зависимости от архитектуры изменяется и размер установщика Windows.
Выбираем нужные параметры и нажимаем на кнопку «Далее».

Создание установочного носителя Windows 10. Шаг №4.
В следующем окне выбираем носитель, который нам необходим, с которого потом можно будет установить Windows. В данном примере выбираем ISO-файл. Нажмите на кнопку «Далее».

Создание установочного носителя Windows 10. Шаг №5.
Откроется окно выбора каталога, в который будет загружен образ Windows 10. Выберите, например, диск С или D и нажмите на кнопку «Сохранить».
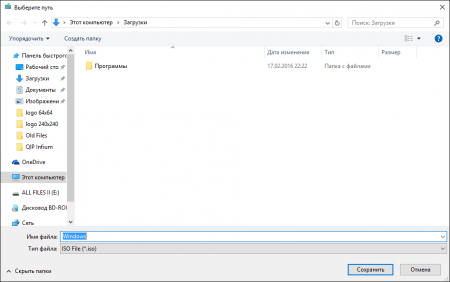
Создание установочного носителя Windows 10. Шаг №6.
Начнется процесс скачивания образа Windows 10 на Ваш компьютер.
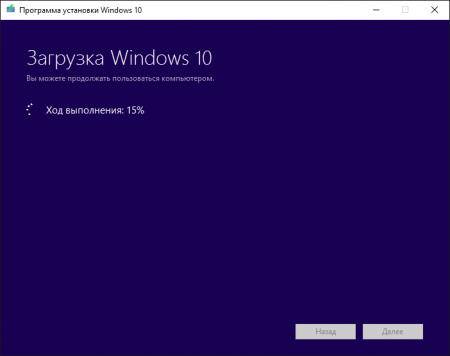
Создание установочного носителя Windows 10. Шаг №7.
После загрузки образа на Ваш компьютер, Вы увидите окно. представленное ниже. Вам будет показан путь к каталогу с чистым образом Windows 10. Нажмите на кнопку «Готово» для закрытия программы Media Creation Tool.

Теперь Вы можете записать образ Windows на диск и установить Windows на любой компьютер.
Версия:
Лицензия:
Разработчик:
Система:
Размер:

